
无论是工作还是日常生活中,人们常常使用U盘来传输文件资料。因为U盘体积小巧,携带方便,操作简单,因此备受青睐。然而,你是否遇到过这样的情况:将文件复制到U盘时,系统提示“文件或目录损坏且无法读取”,或者文件虽已复制成功,但打开时却发现无法正常使用,甚至提示U盘里部分文件被损坏。这种情况下,我们该如何应对呢?别着急,接下来我们将探讨问题的可能成因,并提供5个切实可行的解决方案,助你轻松解决文件复制到U盘后损坏的问题。
U盘文件损坏的原因多种多样,我们总结了几类常见情况,供你参考:
存储的数据总量超过了U盘实际可用容量,导致文件或目录损坏无法读取。U盘感染病毒,病毒可能隐藏文件、运行恶意程序,造成文件损坏、丢失甚至无法删除。U盘内部固件出现异常,引发数据丢失或文件损坏。操作不当,例如文件传输未完成时强行拔出U盘,或传输完成后直接拔出而未进行安全移除。U盘与电脑连接时未完全插入,接触不良导致数据传输中断,造成文件损坏。U盘里部分文件被损坏怎么解决?如果你遇到了类似的U盘里部分文件被损坏问题,那么可以参考以下方法进行修复。
方法一:U盘杀毒当U盘感染病毒时,可能导致文件或目录损坏,甚至无法读取。对此,你可以借助杀毒软件清除U盘病毒。
首先,请打开电脑上的杀毒软件,在杀毒功能界面中选择你的U盘,执行全盘扫描和杀毒操作。待杀毒完成后,再次检查U盘中的文件是否恢复正常。
方法二:系统自带的查错工具Windows系统提供了一种简单的查错工具,可用于解决常见的磁盘错误,帮助修复U盘中的损坏文件。操作方法如下:
你只需要将U盘插入电脑,在“此电脑”中找到U盘图标,右键点击并选择“属性”>“工具”>“检查”按钮,系统会自动扫描U盘。如果检测到文件损坏,将提示是否修复,点击确认即可开始修复。
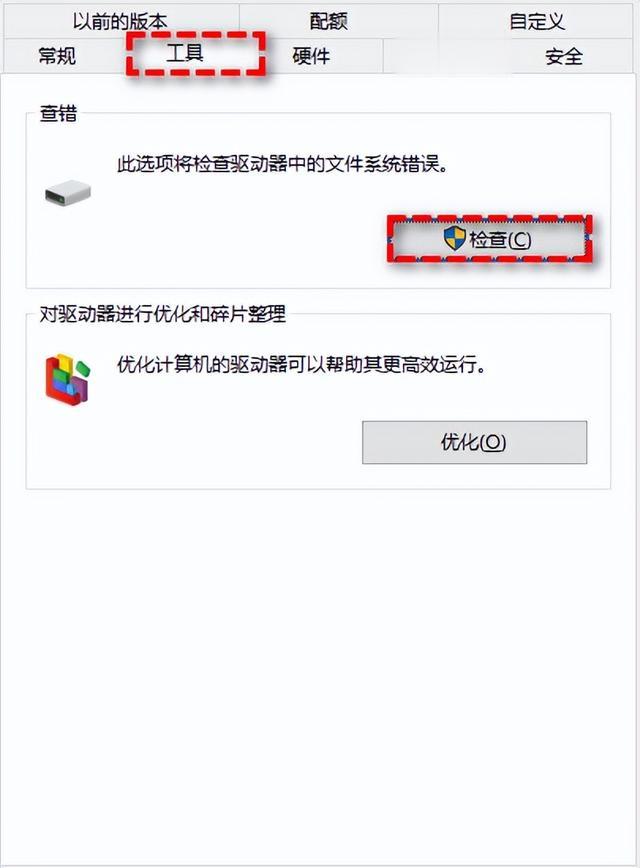
等待修复完成后,检查问题是否解决。若问题仍在,可尝试其他方法。
方法三:借助命令提示符命令提示符是Windows系统中的强大工具,通过简单的命令即可完成多种任务。你可以使用attrib命令设置文件属性以修复U盘中的损坏文件。具体操作步骤视问题情况而定,可以结合其他相关命令来解决U盘里部分文件被损坏问题。
请你以管理员身份打开命令提示符,输入attrib –h –r –s /s /d H:\*.*并按回车键执行命令即可。
 方法四:恢复以前的版本
方法四:恢复以前的版本如果你的系统曾开启还原功能并对该U盘创建了系统还原点,你可以尝试将U盘文件恢复到以前的版本。
请你在U盘上右键选择“属性”,转到“以前的版本”选项卡,查看可用的还原点,选择一个较早的版本并点击“还原”,等待恢复完成后查看文件是否正常。
但需要注意,如果未启用还原功能或没有可用的还原点,此方法将无法使用。
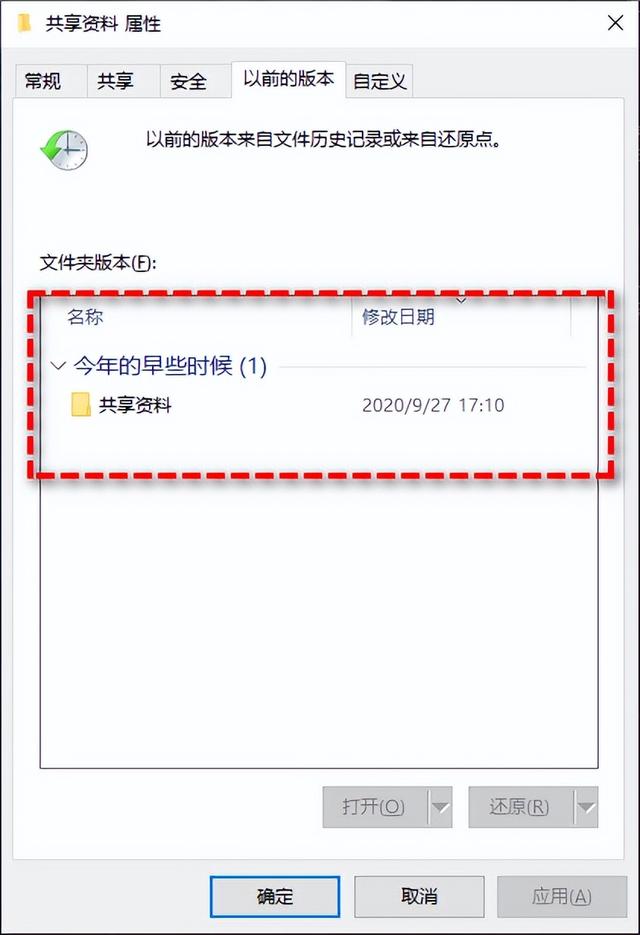 方法五:借助数据恢复软件
方法五:借助数据恢复软件通过上面的方法,我们可以尝试修复U盘里部分文件被损坏问题,比如通过杀毒、检查U盘错误、设置文件属性、恢复以前版本等。
如果你试过上面的方法,发现都没效果,那么可以考虑借助专业的数据恢复工具:傲梅恢复之星,来扫描U盘,从而找回U盘中损坏或丢失的数据。
你可以到傲梅分区助手官方网站下载傲梅恢复之星,然后打开,选中U盘,点击扫描,等待扫描完毕后即可对指定数据进行恢复。
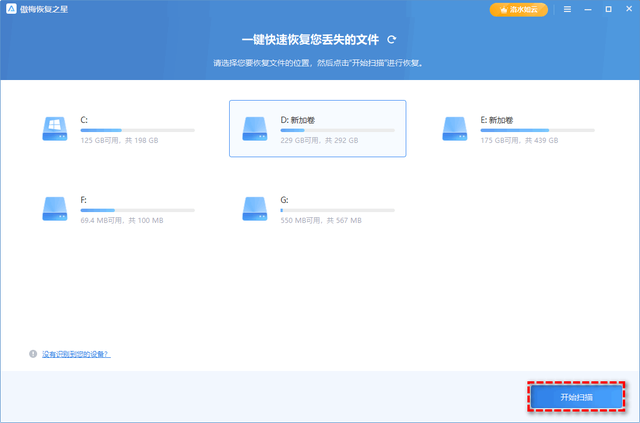 避免U盘里部分文件被损坏的好办法!
避免U盘里部分文件被损坏的好办法!为了避免未来再遭遇类似问题,定期备份重要数据是一个非常重要的习惯。通过傲梅轻松备份,你可以快速备份文件,且该软件的简单操作使得即便是没有技术背景的人也能轻松上手。备份可以是定期自动执行,也可以手动选择需要备份的文件或文件夹,确保重要数据有备无患。
如果以后有文件丢失或损坏的情况,依靠事先备份的数据进行恢复,不仅节省了时间,也减少了数据丢失的风险。
你可以在傲梅轻松备份官方网站下载软件,再按照下面的方法亲自试一试。
1.打开软件,选择“备份”>“磁盘备份”。

3.点击“添加磁盘”选择你的U盘。
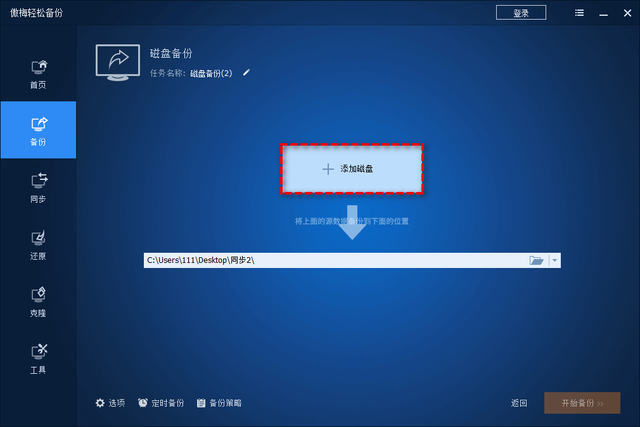
4.选择你想备份数据到哪个位置,然后点击“开始备份”即可。
 结语
结语如果你遇到了U盘里部分文件被损坏问题,可以按照本文中提供的方法尝试修复。但是我们还是更加建议你在日常生活中养成定期备份的好习惯,有了备份之后,才能有效地保护自己的重要数据不受各种意外状况影响,确保其始终安全不丢失。
