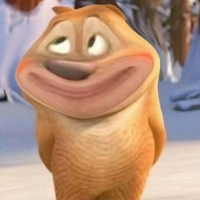在word文档中,输入带圈字符,有时会出现字符比圈边框大或者字符远小于边框的情况(如图1),这样看起来非常不美观,我们直接选中带圈字符调整大小,会发现整个字符和边框都一起发生变化,那么如何单独调整带圈字符的字符或边框大小呢?下面就给大家介绍一下操作方法。

封面

图1
方法步骤
1、选中带圈字符,按“shift+F9”,打开域代码。如图2

图2
2、选中域代码中的边框,重复点击【开始】字体栏中的【增大字号】按钮,直至合适大小。如图3

图3
3、边框大小调整完成再按“shift+F9”关闭域代码,带圈字符如图4所示,可以发现调整边框大小后带圈字符大小合适,但文字位置并未居中还需继续调整。

图4
4、继续调整带圈字符中文字位置,使其居中。
先选中带圈字符,按“shift+F9”打开域代码,选中文字“拆”,单击鼠标右键在下拉栏中选择“字体”。如图5

图5
5、在弹出的【字体】对话框中点击【高级】,将“位置”选择:提升,“磅值”输入:7.5(可根据自行需要输入适合的数值),再点击【确定】。如图6
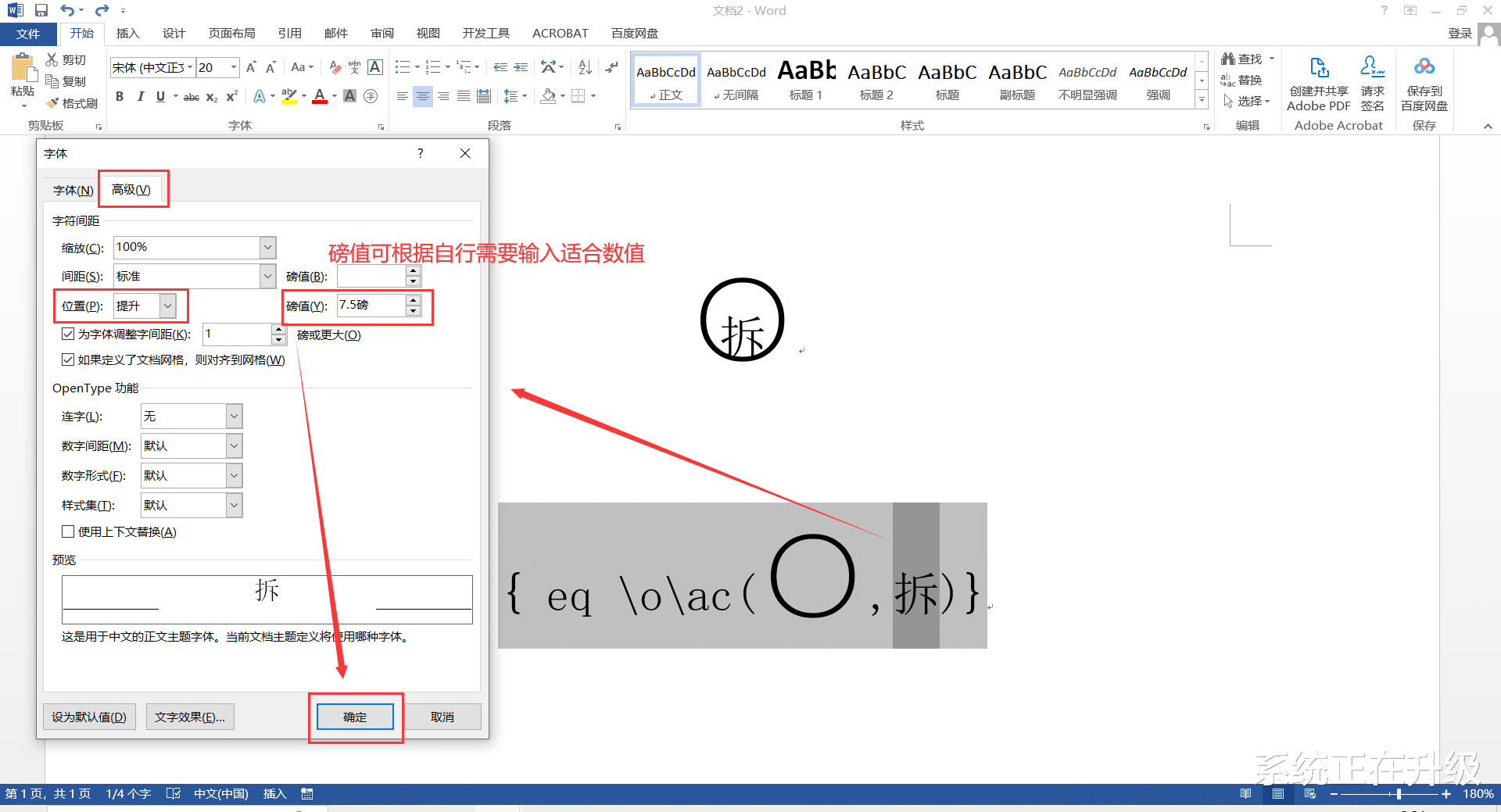
图6
6、带圈字符文字位置调整完成,再按“shift+F9”关闭域代码,带圈字符便调整完成了。如图7

图7