
不少同学问锅头有没有简单、好用、免费的AI生成思维导图工具。
锅头想着,扣子现在插件挺丰富的,看看有没有合适生成思维导图的插件。
经过一番寻找,发现可以试试调用TreeMind树图插件生成思维导图。
场景对话
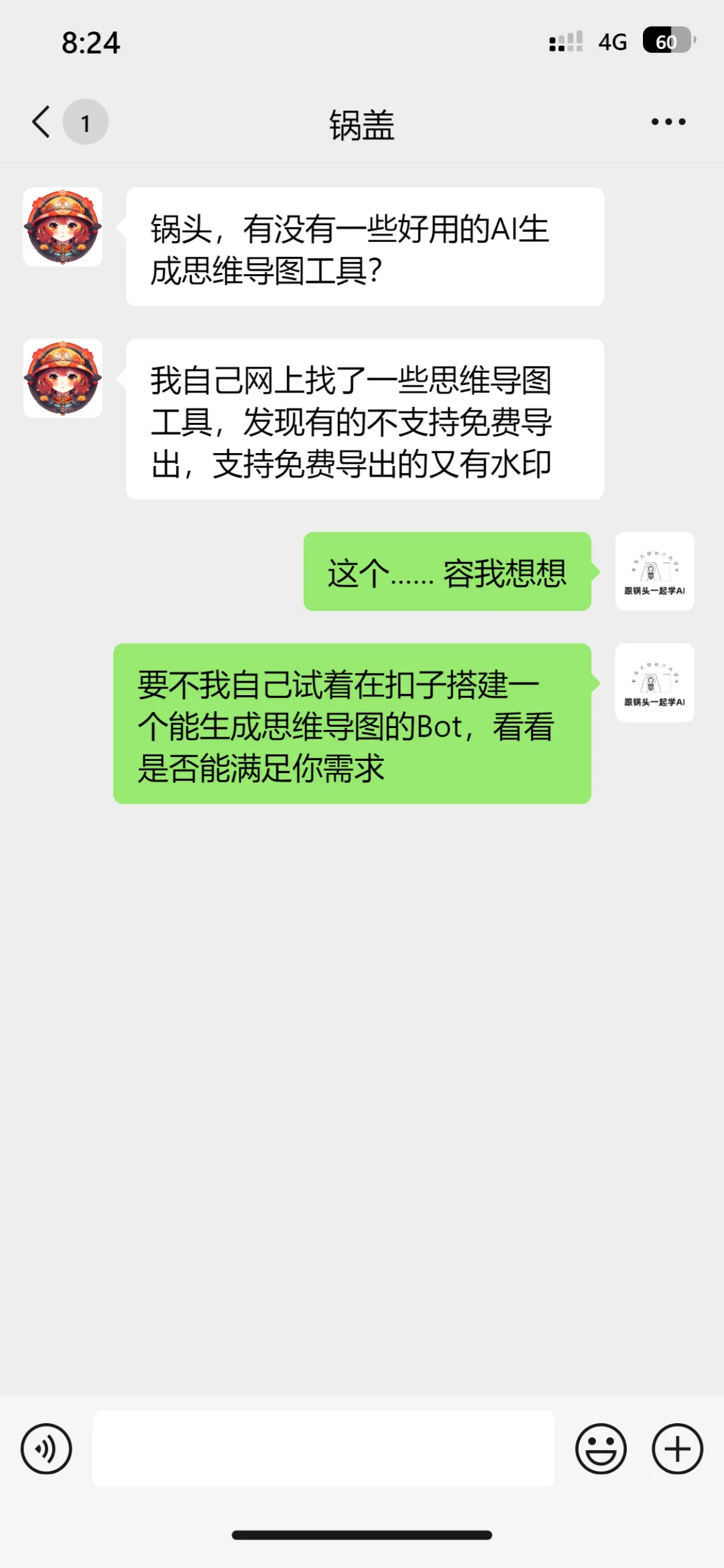
下面,跟锅头一起学习如何用扣子+TreeMind搭建能生成思维导图的Bot吧。
▌如何用扣子+TreeMind搭建能生成思维导图的Bot?创建Bot
在浏览器地址栏输入:https://www.coze.cn/,按回车进入扣子主页,点击【创建Bot】。
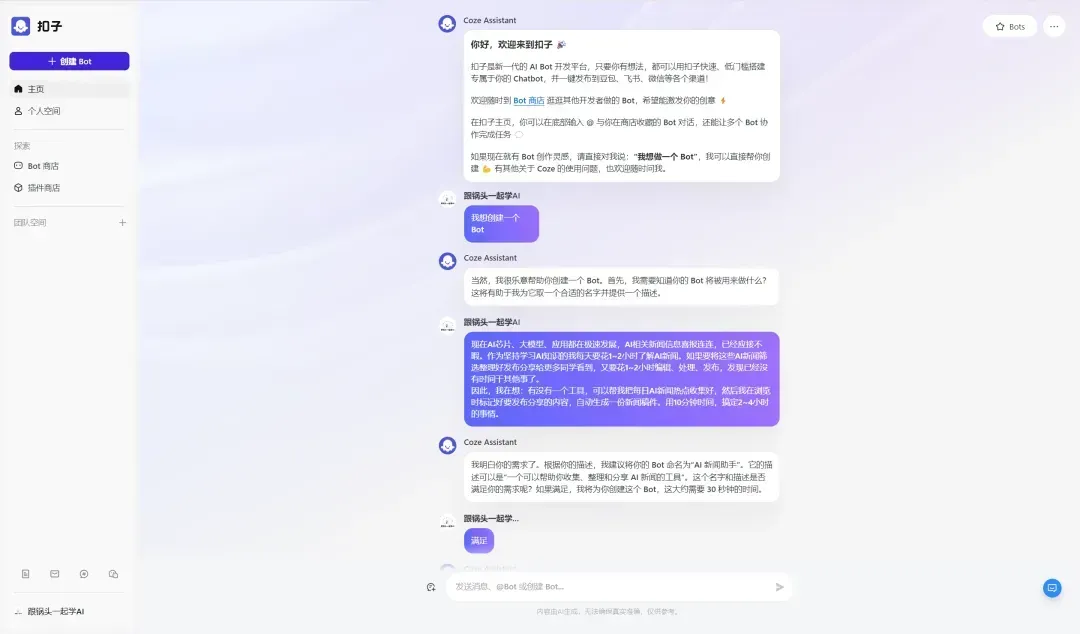
弹出创建Bot界面,输入Bot名称、功能介绍、并生成图标,然后点击【确认】。
Bot名称:思维导图助手
Bot功能介绍:这是一个协助你能生成思维导图的AI对话机器人。
图标:点击AI生成自己喜欢的图标,或者自己上传。

进入刚才创建的“思维导图助手”Bot编排界面。
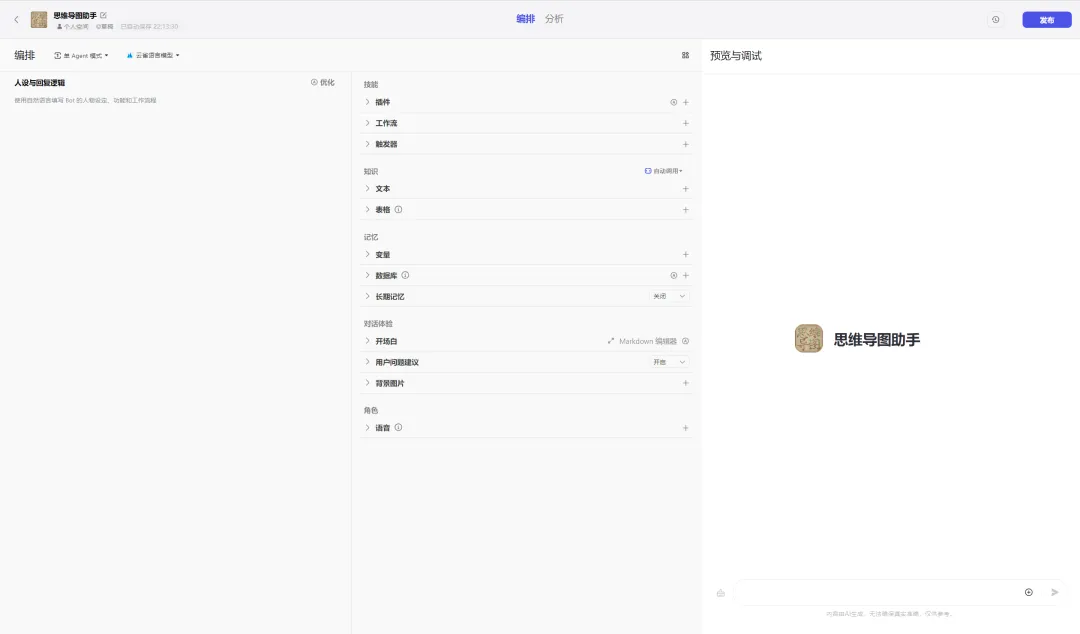
选择模型
锅头在这里选择语言模型为“moonshot(128k)”,其他参数为默认值,没做调整。

人设与回复逻辑
在人设与回复逻辑功能区输入成语接龙的人物设定、功能和工作流程。

插件
在【技能】功能区找到【插件】行项,点击右边的【+】图标,添加插件。
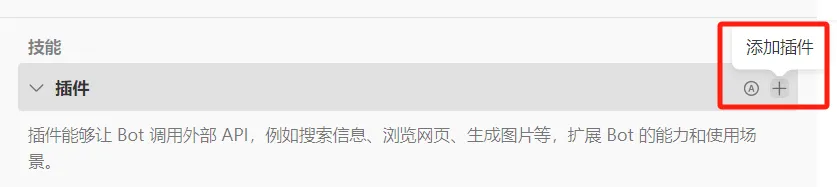
搜索“treemind”找到TreeMind树图插件,点击【添加】。

看到TreeMind树图插件已添加成功。

开场白和预置问题
在【技能】功能区找到对话体验【开场白】行项,点击右边的【A】图标。

自动生成开场白文案和开场白预置问题。

预览与调试
在预览与调试窗口可以看到开场白文案和预置问题。

发送一段文字并请思维导图助手生成思维导图。

成功生成思维导图,效果如下:

调试好“思维导图助手”Bot后,点击右上角【发布】。

进入发布界面,看到默认勾选了【Bot Store】,点击右上角【发布】。

发布成功,【复制Bot链接】。
该链接为咱们刚才发布的“思维导图助手”Bot链接。

到这里,咱们完成了“思维导图助手”Bot搭建和发布。
你学会了吗?
▌学习总结跟锅头一起来回顾总结本次学习内容:
新创建一个“思维导图助手”Bot。
选项语言模型“moonshot(128k)”。
编辑人设与回复逻辑。
添加插件TreeMind树图。
添加开场白和预置问题
预览与调试,开始游戏验证效果。
发布Bot。
总体来看,这个Bot能生成的思维导图效果能满足朋友的基本需求:简单、好用、免费。
下面,轮到你来创建一个属于自己的思维导图Bot啦。
附本文“思维导图助手”教程体验链接如下:
https://www.coze.cn/s/i2aVhsaG/
▌内容来源[1] 锅头学习AI截图与笔记。
