全职分析师的工作之一是为客户和利益相关者准备每周报告。作为其中的一部分,必须确保报告易于阅读,并且占用更少的屏幕空间(显然,客户讨厌来回滚动)。
那么旋转文本的功能在这样的报告中非常有用。当你有一个较大的标题和一个较小的数字时,它特别有用(如下所示)。
这里,第1行中的页眉占用的空间较小,因为它们成一定角度(与水平时相比)。
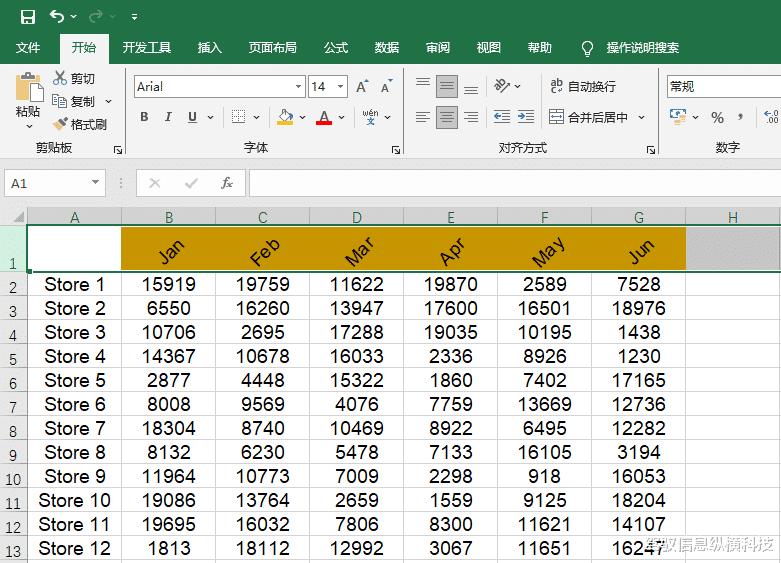
在本教程中,我将向你展示在Excel中快速旋转文本的分步过程。
使用功能区对齐选项旋转文本假设你有一个如下所示的数据集,并且希望旋转第一行中的标题。

1、选择所有单元格(包含标题)
2、单击开始选项卡

3、在“对齐方式”组中,单击“方向”图标

4、在显示的选项中,单击“逆时针角度”选项;也可以选择“顺时针角度”或“向上旋转文本”等选项

5、上述步骤会将所选单元格中的文本旋转45度

虽然这是一种在单元格中快速旋转文本的方法,但它提供的选项有限。例如,如果希望旋转角度稍微大于45度(比如60度),它就无能为力。
使用功能区格式单元格旋转文本对话框这是一个稍微长一点的方法(需要额外点击几次),但给了你更多的控制权。假设你有一个如下所示的数据集,并且希望旋转第一行中的标题。
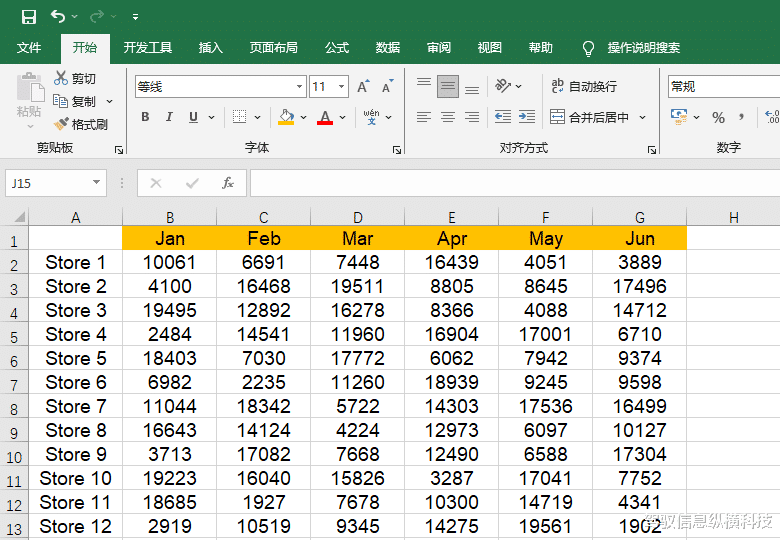
1、同样地,选择所有单元格(包含标题)
2、单击“开始”选项卡
3、在“对齐方式”组中,单击“方向”图标
4、在显示的选项中,单击“设置单元格对齐方式”选项

5、在方向部分中,输入文本旋转的角度

6、关闭对话框
7、也可以单击“方向”选项中的红点,然后使用鼠标获得所需的对齐方式

如果旋转文本是你需要经常做的事情,那么使用快捷方式可以节省一些时间。
在所选单元格中旋转文本的快捷键:ALT+H+F+Q+O(依次按下)
这是一个很长的键盘快捷键,但如果你需要定期使用此设置,这仍然是最快的方式。
将文本方向更改回水平(默认状态)如果要删除旋转后的文本并返回常规水平文本,则需要返回并禁用当前设置(可以通过再次单击功能区中的相同选项来执行此操作)。
例如,如果文本处于“逆时针角度”设置中,请转到同一个选项,然后再次单击它。
